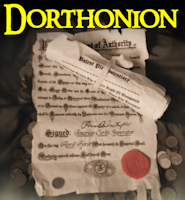|
This is a draft for an article I wrote some time ago and which the other proofreaders have then edited. We never finished this but now it could be the perfect time to do it. If you have something to contribute to this, please reply to this thread with your additions. We will then put this into the article library as a community article.
Especially good would be intructions for other popular image editing packages like Paint Shop Pro, Photoshop and Photoshop Elements. Maybe GIMP too, if someone is proficient with it. In practice this would mean finding what the function names are in those programs and maybe providing some screenshots.
----8<----8<----
[h1]Editing Photographs of Miniatures[/h1]
[h2]Introduction[/h2]
In this article we show you how to edit a photograph of a miniature so that it can be put to the One Ring gallery. You will also learn how to fix little mistakes, like colour balance and brightness, in the original photograph. We assume here that you have taken the picture according to the photography guidelines article. If the picture is out of focus or too dark, even good editing can not save it.
The example photo manipulation program in this guide is Microsoft’s Picture It. All the references to menu item names and functions of the program follow the names used in Picture It. Most decent image manipulation programs like GIMP, Photoshop and Paint Shop Pro have similar functions but possibly under different names and almost certainly located in different menus. However, the information in this guide should hopefully help you find out what the names are in your program.
You should read references to menus, for example Format->Crop->Canvas, so that you first select the “Format” menu, then the “Crop” submenu and from there the “Canvas” sub submenu.
[h2]Cropping[/h2]
Cropping means trimming away an outer area of the picture, from around the actual target of the picture. Below is an example of a non-cropped picture from which we start. Note that the picture is shown here smaller than it actually was at that step.
[aimg]img426541a33f3cb.jpg[/aimg]
In Picture It, select Format->Crop->Canvas and then drag around the area you want to include in the picture.
[aimg]img426542554bc78.jpg[/aimg]
Above you can see the original picture cropped.
[h2]Tint[/h2]
If you have set the white balance correctly when taking the picture, there is not much to do at this point. However, this example picture has clearly wrong balance, it is too blue. To correct that, we fix the tint of the picture, that is, the shades of the colours.
In Picture It, select Touchup->Adjust Tint. You can now select auto-fix, which is usually good enough. Another way is to find a spot in the picture that should be white and click it. The colours will then be recalculated so that the spot you clicked is white and the rest of them will adjust. Below is the fixed picture:
[aimg]img42654271a0df8.jpg[/aimg]
[h2]Brightness, Contrast and Levels[/h2]
A photograph has several levels of brightness, which include shadows, midtones and highlights. If you adjust only general brightness, all of these will be adjusted in the same way. Some programs allow adjusting them separately, or even using a “curve” to adjust the whole range of brightness levels. Other programs use the term "Levels" for automatic adjustment of shadow, midtone and highlight.
In Picture It, select Touchup->Brightness and Contrast. From there you can automatically adjust the levels and contrast or manually adjust brightness and contrast. What the program suggests is not always the right adjustment, so if an automatic adjustment does not look right, undo it and set the values manually until they look good. Note that adding brightness may require you to add contrast as well to keep the dark areas dark. Tweak a little at a time until the picture looks good. Below you can see the example picture with its brightness and contrast adjusted.
[aimg]img42654289be469.jpg[/aimg]
[h2]Cutout[/h2]
If you want to remove all other parts from the picture but the miniature itself, you have to do a cutout. If you have taken the picture against white paper, there is not much else but pure white to see at this point. In the previous stage you can see that the paper over which the miniature stands is still visible, so let's remove it.
In Picture It, select Format->Create a Cutout. Then select "By color selection" to remove all the surrounding parts that are almost white. You can then start clicking on different shades of white to remove them from the picture. In Picture It, the selected parts will turn pink. You may have to adjust the range of colours to a smaller value, especially if you have white parts in the miniature too. In the example picture I had to lower the range because the white horse was selected to be cut away using the default value.
After you have selected all parts that are to be set to white background, click "next" and select "Select opposite area" and "In a separate project" to select the remaining parts of the picture – the miniature itself – and to paste them into an entirely new picture. See below for the result:
[aimg]img4265429b61880.jpg[/aimg]
Now you have a new picture (in Picture It, at least) that contains only the miniature in corrected form.
[h2]Resize[/h2]
Next step is to resize the picture for the purpose you want to use it. If you want to put it in your One Ring gallery, the maximum dimensions for it are 800 pixels ("dots") high and wide. A small miniature, like Gamling here, is at 800 pixels height quite large, a real close-up picture. Height of 480 or 360 is usually big enough for an infantry model unless you really want to show how the decorations of the belt buckle are shaded and highlighted.
[aimg]img426542ae5cd22.jpg[/aimg]
[h2]Saving[/h2]
For web use, you should normally save the picture in JPEG format. It compresses the picture so that its size (and download time) will be smaller. JPEG format loses some information during the compression but normally so little that the eye can not see the difference. The size of the final Gamling picture is mere 32 kilobytes, a lot less than the maximum allowed for the One Ring gallery pictures, yet it shows all the details (and maybe even more) we want to show the viewer.
[h2]Conclusion[/h2]
This article gave a walkthrough of a simple image editing. The terms and names of the functions differ from program to program, but knowing the basics, you should now have a good chance of finding the same functions in the program you use.
----8<----8<----
-- Pasi
|
 Top
Top Top
Top